Archive
From Windows 7 to Windows 8: The Transition
After a long and anguishing struggle, I now finally transitioned to Windows 8. NO! It’s not the “bloody UI” like most of the rants you’d hear or read about; it’s primarily the drivers and hardware vendor enhancement apps that perfectly worked on Windows 7 that failed to work on Windows 8. For those going through a similar fate, here is how I did the transition:
THE SPECIMEN
Lenovo IdeaPad Y460p
CPU: Intel Core i7 @ 2.0GHz
RAM: 4GB
OS: Windows 7 Ultimate x64
HDD: WDC 750GB
Partitions
C: – OS partiton
D: – OEM pre-defined partition with all the bundled enchiladas
Windows 8 Enterprise – got it from… Oops! Sorry, have to comply with the NDA
SETTING THE STAGE
Before you install Windows 8, make sure you don’t have any driver problems in Windows 7. You can verify this from the Device Manager. If you have incompatibility issues in Windows 7, you bet it’ll be more so in Windows 8.
PHASE 1: WINDOWS INSTALL
- If possible, do an in-place upgrade; you probably would have a smoother transition than I did

In my case though, I can’t, it’s because upgrade from Windows 7 Ultimate to Windows 8 Enterprise is not possible. Refer to this Windows 8 upgrade path just to be sure. - For those with similar scenario, do a fresh install via DVD or USB.
IMPORTANT: Do not format or remove your Windows 7 partition. Windows 8 will save everything related to Windows 7 in a folder named Windows.old.
PHASE 2: DEVICE DRIVER WORKAROUND
- After installing Windows 8, immediately check the Device Manager for unknown devices and update each driver. Begin the update by right-clicking on the device in question then select the Browse my computer for driver software option when the Update Driver Software – Unknown Device wizard appears.
- In the Search for driver software in this location field, type c:\Windows.old\Windows and make sure to select Include subfolders; very essential I should say. Click Next.
Chances are, Windows 8 would be able to use the drivers and you’re good to go. My previous attempts of the installation was a pain until I thought of this workaround. Unfortunately for me, the driver that worked on Windows 7 for the Belkin F5U409 didn’t work; I have this error:

This to me is an essential tool to configure Cisco devices via the Console. Even using the driver from Magic Control Technology Corporation didn’t work… ![]()
Another issue I had was installing the laptop’s enhanced features but I’ll get back to this later.
Now, these perhaps are vendor support issues but hypothetically, drivers written for Windows 7 should work since Windows 8, according to a Microsoft Technical Marketing team, is 70% Windows 7. Hmmmmm… ![]()
Hopefully, you’re doing well with the drivers on your end.
PHASE 3: RESTORING THE QUICK LAUNCH TOOLBAR
Didn’t I say the UI was not a problem? It’s because I had the Quick Launch toolbar working. I did it the same way I did in Windows 7; view post here. After restoring the toolbar, I arranged all the apps I needed in folders and moved the folders into the toolbar. I then opened the Taskbar Properties and set it like this:

By the way, don’t for forget to click OK to save the settings and dismiss the dialog. Here’s what I have thereafter:

The proverbial Windows orb is missing but just like in Windows 7, I seldom use it. Now, who needs the Start Screen? ![]()
PHASE 4: LENOVO IdeaPad Y460p EXCLUSIVE
This particular model has a number of features but what I really liked is the Slide Navigator. One fancy thing you can do is to zip/unzip the laptop screen. Anyway, the Slide Navigator didn’t work after the Windows 8 install. Here’s what I did to make it work:
- If you still have the Lenovo partition (drive D: in may case), you already have what you need but if not, download the following from Lenovo support:
* Synaptics Touchpad Driver – Windows 7 (32-bit, 64-bit)
* Lenovo Energy Management Software
* Lenovo slidaNav 2.0 tool – there are two packages available. I used IN8STW20WW5.exe. -
Install the packages in this order:
-
a. Synaptics Touchpad
b. Lenovo Energy Management Software – a reboot will be required
When you log in after the reboot, the Program Compatibility Assistant will appear.
Just tick Don’t show this message again and click Close.
c. Lenovo Slide Navigator -
If for some reason the Slide Navigator still doesn’t work, download and install:
- Lenovo MuteSync Second Display Control Driver – Windows 7 (32-bit, 64-bit)
- Intel Management Engine Interface driver – Windows 7 (32-bit, 64-bit)
The Slide Navigator should work fine except for the One Key Theater system which I didn’t install; nothing against it, just a preference.
PHASE 5: ADDING AUTHENTICITY
Apart from using the Lenovo images for wallpaper and lockscreen background, launching System Properties shows you this:

Notice something under the System section? Here’s how I did it:

Find the Lenovo logo and other images somewhere in C:\Windows.old\Windows\System32\oobe\. At least this is where I got it from.
Well, that’s all folks!
Overall, my infatile Windows 8 Enterprise life (3 weeks now) is good thus far; hoping it will get better with the advent of Windows 8.1 (a.k.a SP1 much like Windows XP Reloaded with SP2) especially resolving incompatibility issues with hardware and apps making the transition from Windows 7 to Windows 8 painless.
Hope this helps… ![]()
Setup LAMP using Debian 6.0 (Squeeze)
A colleague asked me if it was possible to setup a LAMP platform where he can evaluate a couple of CMSes (MOODLE, Drupal, Joomla and WordPress). Well, the answer is YES!
I have to admit that I am a Linux dork so please bear with me. For this tutorial, I will be using Oracle VirtualBox 4.0.4 r70112 on top of Windows 7 Ultimate. So here we go…
CREATING THE DEBIAN 6.0 VIRTUAL MACHINE (VM)
- Download at least the Debian net-install ISO and make sure you have Internet connection via your LAN or Windows Internet Connection Sharing (ICS).
- Download and Install Oracle VirtualBox (OVB).
- Launch OVB.
- Click New then Next when the wizard appears.
-
In the Name field, type Debian-Squeeze.
Notice that the Operating System and version parameters are automatically pre-selected. - Click Next.
- In the Base Memory Size field, replace 384 to just 256. Actually, using 128 would be fine but just in case you decide to install and configure the X Window System, you’d be glad to have keyed-in 256.
- Click Next.
- Options are pre-selected in this stage, so just click Next.
- Click Next, when the Create New Virtual Disk wizard appears.
- Dynamically expanding storage is pre-selected, click Next.
- In the Size field, key-in 10 GB instead and click Next then click Finish and another Finish.
INSTALL DEBIAN 6.0 (SQUEEZE)
Notice that after creating the VM, it is now highlighted and a summary of the hardware is displayed. We need to do a little hardware tweaking before we dive into the installation proper.
-
Click Settings. It looks like this
 .
.
The Setting window will pop-up. You will see the major components on the left pane and details for a particular component on the right pane. -
Click Network on the left pane then select Bridged Adapter under Enable Network Adapter on the right pane.
I prefer bridged so the VM gets its own IP configuration as opposed to NAT where IP configuration is shared with the host machine. -
Click Audio then uncheck Enable Audio.
You won’t need audio on your Linux server. - Click Storage then click Empty under IDE Controller.
-
Click the CD/DVD icon
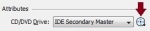 then click Choose a virtual CD/DVD disk file from the context menu.
then click Choose a virtual CD/DVD disk file from the context menu.
- Locate the Debian net-installer ISO file you downloaded and double-click it.
- Click OK to close the Settings window.
-
Click Start to fireup the VM.
A message box will appear. Make a mental note on the hotkey. The hotkey releases host input devices auto-captured by the VM. With this particular virtualization hypervisor, it’s the right Ctrl key. -
Click OK to close the message box.
The VM should continue and displays the install option menu. -
Install is pre-selected, hit the Enter key.
Pop-up message boxes could appear. Just click OK on those. -
English is pre-selected in the Select a language screen; hit Enter.
If you opted to use a different language, use the arrow keys to select the appropriate language then hit Enter when you’re done. - In the Country territory area, select appropriate country. In my case, it’s Philippines. Hit Enter when done.
If for some reason your country or territory is not listed, select Other and hit Enter.
You will have more selection; just hit Enter when you’re done. - In the Keyboard layout page, just choose the appropriate keymap (American English, in my case); hit Enter.
- In the Hostname field, debian has been pre-entered. This is okay in the meantime so just hit Enter.
- If you’re using Windows ICS like me, you should have mshome.net in the Domain name field. In any case, just hit Enter.
- In the Root password field, key-in a complex password like c0mpl3x_p@55w0rd just for fun and hit Enter.
- Re-type the same complex password and hit Enter.
- Key-in your full name in the Full name field then hit Enter.
- The setup wizard usually takes your first as username, if it’s okay with you, just hit Enter. Otherwise, hit the Backspace key and enter your desired user name and hit Enter.
- In the Password field for the new user, just key-in the same complex password and hit Enter.
- Repeat step 20.
- In the Partition Disks page, Guided – use entire disk is pre-selected hit Enter.
- Under Select disk to partition, the virtual hard disk is pre-selected, hit Enter.
- Under Partitioning scheme, All files in one partition is pre-selected, hit Enter.
- Finish partitioning and write changes to disk is pre-selected, hit Enter.
- Select Yes and hit Enter when prompted to write the changes to disk.
-
Select the nearest mirror to your location and hit Enter.
Note:
Choosing US-based mirrors aren’t always the best option when running a net install; other mirrors are faster. - If you’re not using a proxy server, just hit Enter. Otherwise, key-in your proxy address and port instead.
- You don’t need the survey, hit Enter.
- Hit the space bar to deselect Desktop; you won’t need the GUI to run a Linux server. Hit Enter.
- Like Windows, Linux needs a bootloader. Since Yes is pre-selected, hit Enter.
-
Finally, Setup tells you that the installation is done. But before hitting Enter, click the Devices menu then hover your mouse cursor to CD/DVD devices and uncheck the Debian install ISO to release it from the VM. Hit Enter when you’re done.
The VM will reboot and would later present you with the login screen. - Go ahead and login as root and key-in the password you assigned awhile back.
-
If you instead installed the OS in a physical machine, you need to install four additional applications to your server. They are:
- htop – tool you can use to monitor system resources in realtime. It’s like the System Monitor in Windows.
- dselect – a menu driven tool to add/remove programs. At times, I use this to check which app version is installed.
- openssh-server – a daemon allowing you to remotely manage your server from virtually anywhere in the world. Think of this as the Command-Line-Interface (CLI) version of Terminal Server (but closer to Telnet which happen to be removed now) in Windows.
- screen – tool that allow you to create multiple workspaces while remotely managing your server. If you happen to use SysInternals’ Desktop, this is something like it except of course it’s CLI-based.
To install these applications, you issue the following command
apt-get install htop dselect openssh-server screen - When the installation is complete, type ifconfig to determine the IP address of your server.
- One last thing, download putty from here. If you’re wondering what putty is, it’s a tool you use to remotely manage your server from Windows. More like Remote Desktop for the CLI.
- When the download is complete, simply double-click the application.
-
In the Host Name (or IP Address) field, key-in the IP address of your server then click OK.
You should shortly be prompted for your login name and password. Login as root and start your Linux remote administration.
Congratulations! You have just successfully installed Debian 6.0 (Squeeze). Up next, setting up your CMS platform.
SETTING UP THE CMS PLATFORM
Don’t worry, this procedure would be quick you won’t even know what hit you… ![]()
Install the Web Server
- Issue this command apt-get install apache2.
-
Hit Enter to continue.
By the way, the capitalized letter inside the bracket will be the default option when you hit Enter. In this case, it’s Y.
When you see the # prompt again, that means the installation is done.
Install the Database
There are a couple of databases available to Linux that you can use for the CMSes you want to install but majority of these usually has one particular database commonly used, MySQL.
- Issue the command apt-get install mysql-server.
- Hit Enter to continue.
-
You will be prompted to key-in the MySQL root password. For your own sanity’s sake, don’t leave this empty, key-in your complex password

Note: Keep the password in mind or securely store it where you can readily retrieve it; I use KisKis for this and for all the other passwords I use, personal and work-related. KisKis is acronym for Keep It Secret Keep It Safe. Try it, you’ll love it besides being FREE.
Install PHP 5 with CMS requisites
To install PHP 5 and other CMS requisites, issue this command
apt-get install php5 php5-mysql php5-gd php5-curl php-xml-rpc php5-imap libapache2-mod-auth-mysql
Oh, by the way, doing this tutorial in Ubuntu is almost identical. The only difference is that you use sudo to do root-related tasks. Unless you have explicitly enabled the root user account.
That’s it. You now have a working LAMP server based on Debian 6.0 (Squeeze) ![]()
Install DSpace in Debian 6.0 (Squeeze)
I was tasked by our IT director (who, by the way, is a hardcore Debian fan) to install DSpace for the library for them to try and eventually use it as their archive repository. I searched the web for an idiot’s guide (because am a Windows guy) to install Dspace on Debian but didn’t find a suitable one, unfortunately. Here, am sharing what I did to successfully install and run Dspace after all the trial and error. By the way, I used SSH via Putty doing the procedures below; it made the task even lighter. Hope this helps…
THE TRY-IT-OUT STAGE
Host PC:
Lenovo 3000
CPU Intel Centrino 1.66GHz
RAM 2.99GB usable
HDD 320GB
OS Windows 7 32bit Ultimate
Virtual Machine:
Hypervisor Oracle VirtualBox 4.0.4r70112
RAM 384MB
HDD 10GB
Audio Disabled
Network Bridged
OS Debian 6.0 (Squeeze)
Hostname dspace
Network DHCP reservation
DSPACE INSTALLATION
1. Start the VM and login as root then install the pre-requisite applications (Java, Tomcat, Maven, Ant, PostgreSQL)
apt-get install sun-java6-jdk
During the Java package installation, just answer Y (Y is the default action when you hit Enter as with other application installation except if the application cannot be authenticated where N is the default action), OK (press the Tab key) and Yes (left arrow key) when prompted.
apt-get install tomcat6
apt-get install maven2 (Ant is bundled with this package. No need to install separately)
apt-get install postgresql
or if you have a very fast connection, you can do a single liner
apt-get install sun-java6-jdk tomcat6 maven2 postgresql
2. Just to make sure you won’t get a Java runtime misconfiguration, you do this
update-alternatives –config java
Select the selection number that says:
/usr/lib/jvm/java-6-sun/jre/bin/java 63 manual mode (in my case, I selected option 2 see screenshot)
3. Download the latest Dspace package. For some unknown reason, I am not able to access sourceforge.net so I downloaded the package here.
Before downloading, change directory to /usr/src
cd /usr/src/
Then download the package
wget -c http://www.sfr-fresh.com/unix/www/dspace-1.7.0-release.tar.gz
4. Unpack the package.
ls dspace-1.7.0-release.tar.gz (just to verify the package is in the directory)
tar zxvf dspace-1.7.0-release.tar.gz
5. Create Linux user account for Dspace
useradd -m dspace (-m option creates user home directory)
6. Change ownership of newly unpacked directory
chown -R dspace:adm dspace-1.7.0-release
7. The next step involves Postgresql. It requires you to change the file system permission setting to trust localhost connections you do this by editing the pg_hba.conf file.
nano /etc/postgresql/8.4/main/pg_hba.conf
When you open the file, scroll down to the last portion where you will see the following entries
# Database administrative login by UNIX sockets
#local all postgres ident <<< comment this line and add line below
local all postgres trust
# TYPE DATABASE USER CIDR-ADDRESS METHOD
# “local” is for Unix domain socket connections only
#local all all ident <<< comment this line and add line below
local all all trust
8. Restart Postgresql to use the modified configuration
/etc/init.d/postgresql restart
9. Create Postgresql user account for DSpace
To verify Postgresql is running, type psql -U postgres
You should be able to login to Postgresql. Type \q to quit
Proceed by typing this command
createuser -U postgres -d -A -P dspace ; createdb -U dspace -E UNICODE dspace
key-in dspace when prompted for password and when asked to confirm password
key-in y when prompted to take action on role
10. Change directory to the initial configuration files repository
cd dspace-1.7.0-release/dspace/config/
10.1 Edit dspace.cfg particularly the following parameters:
# DSpace host name
dspace.hostname = dspace.your-domain-name.edu
# DSpace base host URL
dspace.baseUrl = http://dspace.your-domain.edu:8080 or http://ip_address:8080
NOTE
– It is extremely important that you enter the correct information otherwise Dspace will not work
– If hostname is used, then an entry on your DNS server is a must. In BIND for example
dspace.xxxxxx.edu. IN A x.x.x.x
or in the Windows host, add an entry in the Windows\System32\Drivers\etc\hosts file the should point to the DSpace VM.
# Name of the site
dspace.name — Dspace for AIIAS Hardinge Library
# Database name (“oracle”, or “postgres”)
#db.name = ${default.db.name} <<< comment this entry
db.name = postgres <<< uncomment this
#db.name = oracle
# URL for connecting to database
#db.url = ${default.db.url} <<< comment this
db.url = jdbc:postgresql://localhost:5432/dspace <<< uncomment this
# JDBC Driver
#db.driver = ${default.db.driver} <<< comment this
db.driver = org.postgresql.Driver <<< uncomment this
# Database username and password
#db.username = ${default.db.username} \__ comment these
#db.password = ${default.db.password} /
db.username = dspace \__ uncomment these
db.password = dspace /
# SMTP mail server
mail.server = smtp.your-domain.edu
# From address for mail
mail.from.address = dspace-noreply@your-domain.edu
# Currently limited to one recipient!
feedback.recipient = dspace-help@your-domain.edu
# General site administration (Webmaster) e-mail
mail.admin = dspace-help@your-domain.edu
11. Change directory to /var then create dspace directory and chown directory ownership
cd /var
mkdir dspace
chown dspace dspace
12. Build the Maven package
cd /usr/src/dspace-1.7.0-release/dspace
mvn package
it will start downloading a lot of jar and pom files… until you see something like this:
[INFO] Copying 1386 files to /usr/src/dspace-1.7.0-release/dspace/target/dspace-1.7.0-build.dir [INFO] [INFO] [INFO] ------------------------------------------------------------------------ [INFO] Reactor Summary: [INFO] ------------------------------------------------------------------------ [INFO] DSpace Addon Modules .................................. SUCCESS [8:46.193s] [INFO] DSpace XML-UI (Manakin) :: Web Application ............ SUCCESS [1:02:46.078s] [INFO] DSpace LNI :: Web Application ......................... SUCCESS [2:39.578s] [INFO] DSpace OAI :: Web Application ......................... SUCCESS [43.201s] [INFO] DSpace JSP-UI :: Web Application ...................... SUCCESS [3:26.257s] [INFO] DSpace SWORD :: Web Application ....................... SUCCESS [1:22.040s] [INFO] DSpace SOLR :: Web Application ........................ SUCCESS [17:28.865s] [INFO] DSpace Assembly and Configuration ..................... SUCCESS [5:06.675s] [INFO] ------------------------------------------------------------------------ [INFO] ------------------------------------------------------------------------ [INFO] BUILD SUCCESSFUL [INFO] ------------------------------------------------------------------------ [INFO] Total time: 102 minutes 23 seconds [INFO] Finished at: Wed Mar 09 06:57:19 PST 2011 [INFO] Final Memory: 40M/92M [INFO] ------------------------------------------------------------------------
13. Change directory to Dspace source directory and run ant
cd /usr/src/dspace-1.7.0-release/dspace/target/dspace-1.7.0-build.dir
ant fresh_install
this will start a process, connecting database and updating a lot of files. Until you will see something like this:
[echo]
[echo] ====================================================================
[echo] The DSpace code has been installed, and the database initialized.
[echo]
[echo] To complete installation, you should do the following:
[echo]
[echo] * Setup your Web servlet container (e.g. Tomcat) to look for your
[echo] DSpace web applications in: /dspace/webapps/
[echo]
[echo] OR, copy any web applications from /dspace/webapps/ to
[echo] the appropriate place for your servlet container.
[echo] (e.g. '$CATALINA_HOME/webapps' for Tomcat)
[echo]
[echo] * Make an initial administrator account (an e-person) in DSpace:
[echo]
[echo] /dspace/bin/dspace create-administrator
[echo]
[echo] * Start up your servlet container (Tomcat etc.)
[echo]
[echo] You should then be able to access your DSpace's 'home page':
[echo]
[echo] http://localhost:8080/xmlui
[echo]
[echo] You should also be able to access the administrator UI:
[echo]
[echo] http://localhost:8080/xmlui/dspace-admin
[echo] ====================================================================
[echo]
BUILD SUCCESSFUL
Total time: 17 minutes 33 seconds
14. For your own sanity’s sake, instead of tweaking Tomcat as suggested by the installer, copy instead the DSpace webapps directory content to the Tomcat webapps directory.
cp -R /dspace/webapps/* /var/lib/tomcat6/webapps/
15. Create the initial administrator account.
cd bin
chmod 775 dspace
./dspace create-administrator
Creating an initial administrator account
E-mail address: xxxxxxx@xxxxx.edu
First name: xxxxxxx
Last name: xxxxxxx
WARNING: Password will appear on-screen.
Password: your_password
Again to confirm: your_password
Is the above data correct? (y or n): y
Administrator account created
16. Check if Tomcat is running. Launch your favorite web browser and go to cp
http://dspace_server_address:8080
A webpage should say something like IT WORKS
17. Access your Dspace home page at
http://dspace_server_address:8080/jspui
or access the administrator at
http://dspace_server_address:8080/jspui/dspace-admin
CONGRATULATIONS! You have successfully installed Dspace…
Dynamips in Windows 7: an update
I thought of revising the previous post but decided to just add this update instead. Dynamips now works 100% with Windows 7. It now can interact with the physical network. Simply download and install the latest version of WinPcap then BAM!!! you’re on. So now, I don’t have to shift between Windows XP and Windows 7 when I needed to mess around with Dynamips… 🙂
Install, Configure and Run Dynamips in Windows 7
- Download the latest WinPcap and Dynagen.
- Install WinPcap first, then Dynagen.
- Download your preferred IOS and copy or save it to this location:
C:\Program Files\Dynamips\images
Note: Sorry, can’t provide you the IOS. You can, however, Goggle for it
- Copy your network file to this location:
C:\Program Files\Dynamips\sample_labs
Click HERE to download a sample network file. - Right-click the network file and open it with WordPad.
- Edit the following parameters:
image=C:\Program Files\Dynamips\images\cisco_ios.BIN
Cisco_IOS.BIN is the actual name of your Cisco IOS
workingdir = C:\Program Files\Dynamips\sample_labs\my_lab
my_lab the folder you need create to store Dynamips emulator files - Close WordPad and click Save when prompted.
- Open the Control Panel then click System and Security.
- Click Allow a program through Windows Firewall under Windows Firewall.
- Click Change settings and click Allow another program.
- In the Add a Program window, click Browse under Path and locate dynagen.exe.
Notice that dynagen.exe is now being listed and highlighted under Programs - Click Add and click OK.
- Click Control Panel Home and click Programs.
- Under Programs and Features, click Turn Windows features on or off.
- From the list of Windows features, select Telnet Client and click OK.
- Close the Control Panel.
- Click the Windows Orb then type dynamips in the Search Programs and Files field and hit Enter.
- When you see Dynamips Server listed, hit Enter.
- Click Allow access when prompted by a Windows Security Alert dialog.
- Once Dynamips is up and running, double-click your network file.
You should see something like this
- In the Dynagen Console, type start R1 then hit Enter.
- Now type idlepc get R1 and hit Enter.
Repeat this process until you see something like this
Take note of the value with the asterisk. - Key-in the number where the asterisk appears and hit Enter.
- Type idlepc save R1 db and hit Enter.
- Type exit all and hit Enter.
- Double-click your network file again.
- In the Dynagen Console, type start R1 and hit Enter.
- Still in the console, type console R1 and hit Enter.
Congratulations! You now have Dynamips successfully running in Windows 7.
Install HyperTerminal in Windows 7
* hypertrm.exe from C:\Program Files\Windows NT\
* hypertrm.dll from C:\Windows\System32\
Restore the Quick Launch toolbar in Windows 7
Works on Windows 8 too! Read about it HERE ![]()
Enabling Lenovo N100 SoundMax audio in Windows 7
3. In the Properties applet, click the Security tab.
4. In the Security tab, click Advanced then click the Owner tab thereafter.
5. In the Owner tab, you should see your username listed, click Edit.
6. You should see your username listed again. Select it and click OK.
7. Click OK when a message box appears.
9. Click Add and click Advanced then click Find Now.
10. Select your username and click OK and another OK.
Notice that your username is selected.
12. Click Yes when prompted and click OK.
13. Delete HdAudio.sys and do the same for the other copies located in the following folders:
* C:\Windows\System32\DriverStore\FileRepository\hdaudio.inf_x86_neutral_9781e9d72e255b2e
* C:\Windows\winsxs\x86_hdaudio.inf_31bf3856ad364e35_6.1.7600.16385_none_15368bf2c8c39eac
15. When the download is completed, extract the SoundMax Vista driver by double-clicking it.
17. Copy ADIHdAud.inf and ADIHdAud.sys to the following:
* ADIHdAud.inf to C:\Windows\inf
* ADIHdAud.sys to C:\Windows\System32\drivers\
just click Continue when you encounter an access denied dialog box.
19. Reboot your computer.
20. After the reboot, launch the Device Manager and double-click Audio Device on High Definition Audio Bus under Other Devices.
21. Click the Driver tab.
22. In the Driver tab, click Update Driver and select Browse my computer for driver software then select Let me pick a list of device drivers on my computer.
23. Scroll down then select Sound, video and game controllers and click Next.
24. From the list of compatible drivers, select SoundMax Integrated Digital HD Audio and click Next.
25. Click Close and another close then reboot your computer.
Install Windows 7 on a USB Stick/Flash drive
Installing W7 on a virtual machine I’m sure is not as fun as having it installed on a physical machine. The problem is, I no longer have enough space to squeeze W7 into my laptop’s hard drive. So I thought of having it installed via an external USB hard drive (Maxtor 40GB) but doing so unfortunately is not possible; the W7 installation wizard tells me that it does not support such a hardware configuration. Frustrated, I searched the Internet to see if it was possible; there were instead lots of “How To’s” on installing W7 from a USB stick especially on Netbooks where presence of an optical drive is absent. Well, I eventually end up installing W7 on a 16GB Transcend USB flash drive instead. Now, I’ll be sharing how I did it. I will divided this tutorial into three phases; Phase I is about how to prepare your USB flash drive while Phase II tackles staging the virtual machine and installing W7 then Phase III walks you through tweaking the W7-VM to become W7-on-stick. Here’s a list on what you need to achieve our goal:
PHASE I – Preparing the USB Stick/Flash Drive
Now that the USB stick is ready, let’s dive into the next phase…
That’s it, you now installed W7 into your USB stick but we have to do something before we can shed tears of joy
After the installation, you will be logged into the Desktop for the first time. This will also take time so again be… Yep, that’s right.
You can use Notepad to edit these files. In Notepad, press CTRL+Endto navigate to the last portion of the file then insert or add the above-mentioned tag.
Momentarily, you will see the fruit of your labor coming to life. Welcome to the future of USB computing… |






